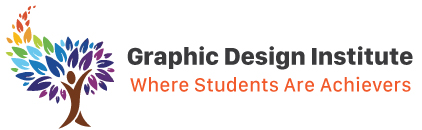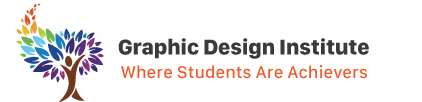Are you a fascinated lover of digital paintings? If yes then this blog is all for you since it is all about Brush tools in Photoshop which is no doubt one of the most creative painting tools present in the software.
A few important points for those who haven’t used Photoshop yet:
Adobe Photoshop starts with your imagination. If you are a good thinker and innovative person then it follows you everywhere. With its unique features designed for photo editing, retouching, designing, paintings, etc. it has become an all in one software to convert your ideas into fantastical artwork.
- It provides tones of tools and features for editing raster (pixel) images.
- It can manipulate photos in any way/form you think of.
- It uses a layer-based editing system, we can compile many photos for editing, it supports 2D, 3D and transparency for multiple layers to overlay.
- The layers can also be used as masks or filters, altering the underlying colors.
- Special effects and shadows can be added.
- It also gives you chance to fine-tune your video editing skills with its mini timeline.
Who use Photoshop?
It is mostly used by video game artists, designers, photographers, advertising and meme designers.
Summary: With many features and creative Idea, it seems like nothing is impossible and we are in another world.
Back to the topic of the day!
Brush tools are the painting tools that let you create what feels like real.
Steps of how to use Brush Tool in Photoshop
- Open software and create canvas/ import picture directly.
- Left click on Brush Icon for basic brush/right click for the flyout menu, will appear with various Brush Tools. Left click on the icon of which brush you want to pick. It will be activated.
- From the “Options bar”, set the brush Size/Hardness/Flow/Opacity accordingly.
- Adjust/pick up the color in the panel.
- Start the painting.
If you don’t have/ see the Tools bar then left-click on the “Window Menu” and select “Tools”, it will show up.
Now let’s see what types of brush tools coming in Photoshop are.
Brush Tools Set
Set of brushes can be found on Tools Bar in all workspaces from “Essentials” to “Photography”.
Short command to activate tool coming in the set is “B”.
Brush set comes with different uses, properties, and 4 (four) sub options which are given below:-
- Brush Tool
- Pencil Tool
- Color Replacement Tool
- Mixer Brush Tool
It’s time to read about these tools individually.
Brush Tool

The first tool in the set and it would be right to state that it is the most imperative one in the list.
It has all the features of digital painting and editing. It comes with real-life brush characteristics like flow, hardness and smoothness. It comes with some folders of brushes by default. In the latest Photoshop CC versions, we find 4 default brushes which are General, Dry, Wet and Special Effects. These are saved in the list of brush preset. You’ll find different types of brushes in these folders. The general one folder has only round circular shapes with variations in hardness. You are free to create your own brush and define it as preset in Photoshop. You can also download and import new custom one into your software.
At the property bar of brush tool, you’ll have many options like:
- Brush type
- Hardness
- Mode
- Opacity
- Flow
- Smoothing
- Angle
- Brush preset control pressure
- Symmetry for painting
When we talk about these options you can control them according to your wish and they function in the same way for all other tools coming in the set.

In the above Image, you can check out the results how Hardness, Opacity & Flow work.
Quick tip: You can change the brush size and hardness by simply holding the Alt key along with right mouse button – drag up and down to reduce and increase hardness. Similarly drag right and left to increase and reduce size. You can also adjust same things on property panel or use opening and closing curly braces.
In addition to the above mentioned points, you also can change the “Mode” to manipulate how brush effect will come up as a different outcome.
Let’s move to next tool from the set.
Pencil Tool

Pencil Tool comes with the icon of pencil and functions just like a normal pencil. Though it is a very basic tool but still it helps a lot in drawing simple things on digital canvas. It is simply a hard circular brush without any option to reduce the hardness. Press Shift + B to make it appear (if it is hidden underneath Brush Tool).
It provides line, you can do sketching/drawing with free-hand, you also write Alphabets letters without Text Tool (depending upon your skills with this tool). You can change Opacity and Flow yet you can’t change the hardness.
Example of pencil tool, given below.

Coming on next.
Color Replacement Tool

It perfectly replaces color of images with foreground color without removing the details.
Unlike other Brushes Tools, it has completely different features. Once activated Color Replacement Tool, check the options bar to set the brush size and style. Now you need to choose a sampling mode. We got main 3 options that are:
- Continuous – Itreplaces original image colors with your foreground color.
- Once – Once you picked the color, it will only replace that specific color, if you don’t resample. For instance, if you start a stroke on a blue area then it will replace blue and matching pixels only.
- Background – It only replaces color pixels that contain the current background color.
Example of color replacement is given below:

For tool’s limit we have 3 (three) options to work on:
- Discontiguous (all over the area)
- Contiguous (only for adjacent area)
- Find edges (the pixel inside only)
Going for the last but not least.
Mixer Brush Tool

It allows you to actually create realistic paintings on the digital canvas of Photoshop. With this mixer brush tool, you work on different sort of things such as:
- Mixing of colors together just like we do on real painting canvas
- It lets you pick up colors from the source image you are working on
- You can adjust the different things like rate at which it picks up color or paint the rate at which the paint dries out.
All of these options are available in Option bar.
By system default it has 12 (twelve) presets option to control the flow according to your desire and the you can customize your own if you are not satisfied with the given presets.
We have 2 (two) important option for controlling the flow of the brush:-
- Load the brush after each stroke
- Clear the brush after each stroke
One unique thing I notice about this tool is we don’t have Opacity option in the Option bar. When you paint on black and white canvas after you clean the load brush and you activated clear the brush after each stroke even though you toggle the color and try to paint, without which you can’t make any changes. In order to make any change you are required to deactivate first then proceed.
When we look at the over all view of Brush Tool in Photoshop, every brush tool has its own uniqueness and purposes, though you don’t use Frame Tool you can make frame using Brush Tool, creating different emoji shapes can be done too.
Brush Tools is mainly a weapon for manipulating the photos, painting and sketching.
Well, in my opinion “Brush Tool” is none other than one of the most powerful and useful tools for designers in Photoshop. It required lots of efforts to master the tools completely.
Interested in Learning Adobe Photoshop!
Master your photo editing and designing skills with the 2 months complete Photoshop course in Delhi offered by our graphic design institute in Delhi. This course is available on online mode too, so just get set go for it.
Ring us today at +91 8826626959 or contact our counselor to more about the courses.